Something Glitchy?
If something isn’t working correctly, it could be a problem with your Illustrator Preferences, the file itself, or the latest Illustrator update. Try the following 3 things to troubleshoot it:
1. Fix a Corrupted File
If you open a new file and the problem doesn’t exist there, then your file might have gotten corrupt. If you move to another machine and the problem still exists with the old file, then that’s another sign your file is corrupt.
Here’s a fix:
https://helpx.adobe.com/illustrator/kb/troubleshoot-damaged-illustrator-files.html
2. How to Reset Your Preferences
This solves a lot of things! When you are just not seeing things behave like you expect them to, give this a try…
For Illustrator…
Here’s how: https://screencast.com/t/C0uGYGhQnb
Summary of video ^^:
- Go to Finder and then into the Go menu.
- Hold down the ALT key and then click Library.
- Open Preferences/Adobe Illustrator 22 Settings/ and then Move to Trash the entire en_US folder inside.
For Animate CC…
In the Preferences dialog box, click Reset to Defaults.
OR close Animate CC, and then press and Command+Option+Shift (Mac OS) and continue to hold down those keys as you start Animate.
3. The Software Itself Is Glitchy?
To test this theory, Google the issue and see if recent forum posts indicate this as a current issue.
Getting Rid of Hidden Layers in Animate CC Exports
If hidden layers are showing after Export, go to File/Publish Settings and turn off the checkmark next to “Include Hidden Layers”.
Getting Adobe Popups to Appear on the Tablet
TIP: Are you tired of Adobe Illustrator popping up windows on the wrong monitor, making you think you’re doing something wrong? Try this fix I found on StackExchange.com… Let me know how it goes!!
You may also have to delete your preferences file in order to keep those pesky little windows from popping up on the far right of your screen. See How to Reset Your Preferences above…
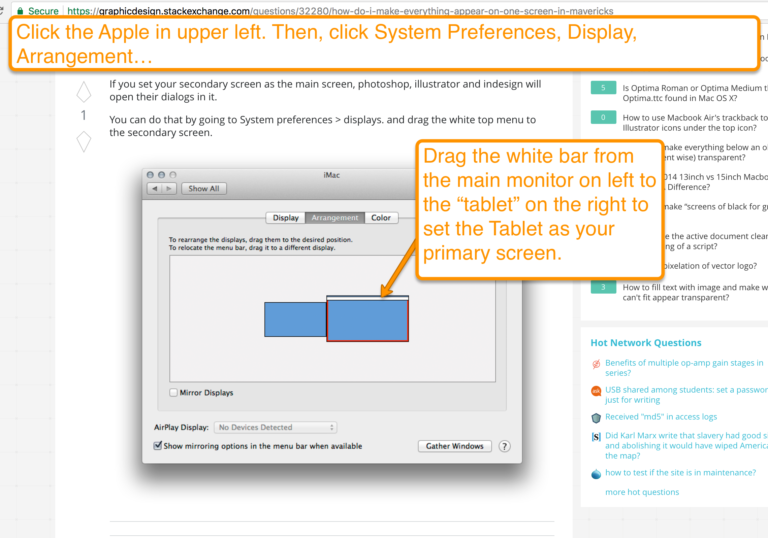
Lag on Animate CC
When using Art Brushes, the Drawing Object mode is enabled by default so that each brush stroke is drawn independently and do not merge with the existing strokes causing undesirable stroke intersections. You can see better performance when you use Object drawing mode compared to Merged drawing mode because brush strokes typically contain heavy vector data and merging of shapes may cause Animate to perform slower.
To convert an already drawn shape to a Drawing Object, select the graphic on stage and click Modify > Combine Objects > Union.
